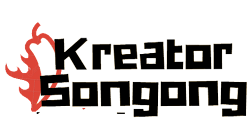Sebagai salah satu alternatif yang mudah untuk melakukan monitoring, Mikrotik
membuat sebuah aplikasi yang dinamakan
The Dude. Dengan aplikasi ini kita bisa melakukan management jaringan network
kita. The dude akan secara otomatis membaca atau mendeteksi setiap perangat yang
terhubung ke jaringan yang satu segment. Selain itu dapat juga menyusun dari rancangan
topologi jaringan kita, serta dapat melakukan monitoring dan memberikan informasi
jika terdapat masalah pada perangkat-perangkat yang terhubung ke jaringan kita.
Sampai saat ini the Dude banyak digunakan oleh user untuk mengelola jaringan
mereka. Beberapa alasan kenapa aplikasi ini banyak diminati adalah:
- The Dude merupakan aplikasi tidak berbayar (GRATIS)
- Instalasi dan penggunaan yang cukup mudah.
- Dapat melakukat discovery & layout berbagai type/brand perangkat secara otomatis.
- Dapat melakukan remote langsung untuk memanagement perangkat.
- Mendukung SNMP, ICMP, DNS dan TCP monitoring
- Dapat berjalan di OS Windows, Linux (Wine) dan MacOS (Darwine).
Dan sebenarnya masih banyak lagi fitur-fitur yang ditawarkan oleh aplikasi the
dude ini. Nah, karena aplikasi ini bersifat gratis maka kita bisa mendownload
langung di sini.
Konfigurasi The Dude
Kali ini kita akan membangun sebuah jaringan dengan topologi sederhana dan akan
melakukan monitoring dengan aplikasi The Dude. Adapun topologinya adalah seperti
berikut.
Pada topologi diatas kita mengetahui bahwa aplikasi the dude dan beberapa perangkat
yang akan dimonitor berada dalam segment yang sama. Nah, setelah membangun topologi
seperti diatas kita akan melakukan instalasi dan konfigurasi aplikasi the dude
pada sebuah PC/Laptop.
Pertama,
kita akan menginstall terlebih dahulu aplikasi the dude yang telah download sebelumnya.
Kedua, Setelah terinstall, buka aplikasi the Dude. Maka akan muncul tampilan seperti
berikut.
Masukkan alamat IP address perangkat Mikrotik/RouterOS yang menjadi the Dude
Server (terlebih dahulu kita harus mengaktifkan atau menambahkan package the dude server
pada perangkat mikrotik yang menjadi the dude server). Sesuaikan juga pada Username dan Password dengan perangkat Mikrotik
tersebut.
Apabila berhasil akan muncul tampilan seperti berikut.
Kemudian, untuk menambahkan perangkat yang akan dimonitoring kedalam aplikasi
the dude tersebut ada 2 cara, yaitu Otomatis dan Manual.
Apabila secara otomatis, kita bisa menggunakan tombol Discover yang terdapat dibagian atas aplikasi.
Klik pada tombol tersebut maka akan muncul tampilan seperti berikut.
Paling utama kita tentukan pada parameter "Scan Networks". Kita isikan network
sesuai dengan topologi diatas. Selanjutnya klik pada tombol discover pada dialog
box tersebut. Secara otomatis the dude akan melakukan scanning terhadap perangkat-perangkat
yang ada di jaringan tersebut.
Namun, kita juga bisa menambahkan secara manual dan mengatur layout serta tampilan
sesuai dengan keinginan kita. Untuk penambahan secara manual kita bisa memilih
beberapa opsi diantaranya adalah Device, Network, Submap, Static, Link. Pilihan
tersebut bisa dilihat ketika kita meng-klik tombol Add [+].
Untuk menambahkan perangkat yang akan dimonitor pilih pada opsi "Device" dan
klik di semabarang tempat pada worksheet, maka akan muncul tampilan seperti berikut.
Kemudian masukkan IP Address dari masing-masing perangkat dan juga Username serta
password apabila perangkat tersebut terdapat security login. Jika tidak dibiarkan
default.
Selanjutnya klik pada tombol "Next". Pada tampilan berikutnya kita klik pada
tombol "Discover". Disini kita akan ditentukan secara otomatis macam-macam servis
yang akan kita monitor dari perangkat tersebut.
Pada tabel akan tertampil jenis servis yang bisa kita monitor. Setelah status
dari semua servis yang tertampil adalah "OK", kita klik pada tombol "Finish".
Dengan demikian akan ditambahkan sebuah perangkat baru pada worksheet.
Untuk perangkat yang lainnya kita lakukan langkah yang sama seperti contoh diatas.
Apabila semua sudah ditambahkan maka akan tampil seperti gambar berikut.
Untuk membuat link kita pilih opsi "Line" kemudian kita hubungkan perangkatnya
dengan "Drag&Drop". Kemudian tentukan jenis interface/port yang terhubung
sesuai dengan kondisi real yang ada.
Monitoring Perangkat
Kita bisa melakukan monitoring perangkat yang telah kita tambahkan secara langsung.
Pertama, kita bisa melakukan monitoring dari warna yang tampil dari masing-masing
perangkat. Warna Hijau (menandakan bahwa perangkat sedang aktif dan link juga
bagus), Warna Orange (menandakan bahwa perangkat sedang aktif namunada beberapa
servis yang sedang down), Warna Merah (menandakan bahwa perangkat sedang tidak
aktif atau juga link yang down).
Selain itu kita juga bisa melihat status dari servis yang berjalan dengan
meletakkan pointer dari mouse diatas perangkat yang akan dimonitor. Maka akan
tampil seperti tampilan berikut.
Kita juga bisa melakukan monitroing dengan meng-klik dua kali pada perangkat. Disitu akan muncul tampilan informasi mengenai kondisi
dan status perangkat lebih lengkap.
Langkah-langkah instalasi aplikasi the dude
- Download aplikasi the dude dari official website mikrotik.
- Setelah proses download selesai, jalankan proses instalasi seperti pada gambar dibawah ini :

- Setelah tampil seperti gambar diatas maka klik next, mka akan tampil seperti pada gambar dibawah ini :
- Klik tombol I Agree untuk melanjutkan proses instalasi, kemudian akan tampil seperti pada gambar dibawah ini :
- Pilih bahasa yang digunakan dalam bahasa penggunaan aplikasi, klik Next maka akan tampil seperti pada gambar dibawah ini :
- Setelah anda klik next kemudian pilih dimana aplikasi tersebut akan diinstal, kemudian klik install dan proses instalasi akan dimulai. Setelah proses instalasi berakhir maka akan muncul form seperti gambar dibawah ini :
- Proses instalasi the dude telah berakhir, jika anda ingin menjalankan the dude setelah proses instalasi maka pilih tanda centang pada Run The Dude. Klik Finish.
Kita
telah menjalankan proses instalasi fitur yang kedua dari the dude
network monitor. Mudah bukan ???, selanjutnya kita akan menjalankan
aplikasi dengan fitur ketiga dari the dude network monitor yaitu
penemuan jaringan otomatis dan pengaturan tata letak jaringan.
Langkah-langkah untuk menemukan jaringan adalah sebagai berikut :
- Setelah kita menjalankan aplikasi maka akan muncul form seperti dibawah ini :
- Dapat kita lihat saat pertama kali kita menjalankan the dude, akan muncul sebuah form Device Discovery form inilah yang akan mencari sebuah alat/komputer pada jaringan yang terhubung dalam satu subnet yaitu 192.168.0.0/24. Range IP yang dicari adalah 192.168.0.1-192.168.0.255. pada form device discovery lita pilih fast agar kita dapat dengan cepat menemukan sebuah alat/komputer, hanya dengan scan by ping jadi servis yang akan discan hanyalah ping saja dari alat/komputer yang terhubung pada sebuah jaringan.
- kemudian pada tab services dapat kita lihat apa saja yang bias kita scan servisnya akan tetapi jika kita memakai fast scan maka kita hanya akan scan servis ping saja.
- Pada tab Device type dapat kita lihat alat/komputer apa saja yang akan discan diantaranya Bridge, FTP Server, Mikrotik Device, Mail Server dan lain-lain. Silakan di pelajari untuk yang lain. Klik discover untuk mulai pencarian alat/komputer.
- Setelah selesai pencarian alat/komputer maka akan muncul jaringan dalam satu subnet yang kita cari yaitu seperti pada gambar dibawah ini :
- Setelah proses pencarian selesai maka akan muncul seperti pada gambar diatas. Sebagai catatan jika komputer dalam sebuah jaringan firewall nya hidup dan icmp echo request nya tidak dihidupkan maka komputer tersebut tidak dapat discan oleh the dude. Pada gambar diatas dapat dilihat ada sebuah alat/komputer yang tergambar hanya dengan IP saja dan ada yang berupa nama komputer nya, hal tersebut dikarenakan Netbios dari komputer ada yang mati dan ada yang hidup.
Selesai
sudah fitur untuk penemuan jaringan dalam satu subnet secara otomatis,
sekarang kita mencoba belajar tentang bagaimana kita menambhakan
alat/komputer dalam sebuah peta dalam sebuah jaringan komputer.
Langkah-langkah untuk menambahkan alat/komputer dalam sebuah jaringan adalah sebagai berikut :
- Tekan tombol plus merah seperti pada gambar berikut ini :
- dapat kita lihat pada gambar diatas tanda plus untuk menambahkan device, network, submap, static dan link yang akan coba saya jelaskan adalah device, network dan link. Device disini adalah alat/komputer yang akan digambar dalam peta jaringan tersebut. Network adalah banyak device yang terhubung dalam jaringan tersebut. Link adalah jalan menghubungkan antara device dengan network tersebut. Dari gambar diatas selanjutnya kita pilih device untuk menambhkan alat dalam jaringan tersebut. Setelah kita klik device maka akan muncul form seperti di bawah ini :
- Form diatas adalah form untuk menambahkan device misal seperti pada gambar tersebut kita menamabahkan device dengan spesifik IP 192.168.0.234. kita bisa memasukan username dan password jika device tersebut support akan telnet ataupun winbox. Biasanya ini kita gunakan hanya untuk komputer server yang menggunakan mikrotik ataupun komputer yang support telnet. Setelah kita memberikan IP pada device yang akan kita tambahkan klik Next hingga tampil seperti pada gambar dibawah ini :
- Pertama kali kita akan diberi daftar kosong, servis apa saja dari komputer tersebut yang akan kita scan. Untuk cara menambahkan servis kita klik tanda plus merah di pojok kiri atas form. Setelah kita klik maka akan tampil seperti gambar dibawah ini :
- Pada gambar diatas kita bisa gunakan servis ping dari komputer tersebut, kita pilih probenya adalah ping jadi kita akan cek komputernya dengan servis ping saja. Probe Interval, Probe Timeout dan Probe Down Count nya kita pilih default saja. Kemudian klik Ok, makan akan muncul device yang telah kita buat sendiri, seperti pada gambar dibawah ini :
- Setelah kita menambahkan device baru kita bisa menambahkan link yang menghubungkan antara device dengan network. Kita kembali ke langkah pertama dengan menekan tombol plus merah pada pojok kanan atas, kemudian pilih link. Kita sambungkan antara device dengan network. Akan tampil seperti pada gambar dibawah ini :
- setelah kita menambahkan link antara device yang baru kita buat dengan network maka akan muncul form seperti dibawah ini :
- Kita pilih mastering typenya adalah simple dan typenya adalah some link (artinya sembarang type dari koneksinya karena kita bisa pilih disitu jika card lan support gigabyte fast ethernet maka bisa kita bilih gigabyte fast ethernet).
Nah
selesai sudah untuk pembuatan device dan pembuatan link yang baru
sekarang kita bisa mengamati jaringan kita dengan menggunakan the dude.
Sekarang untuk yang terakhir yaitu mengamati jaringan coba kita lihat
gambar dibawah ini :
Pada
gambar diatas pada Router P Dinda dapat kita lihat berwarna merah
karena servis dari router tersebut mati dan servis yang mati tersebut
adalah servis ping, maka dapat dipastikan bahwa router tersebut telah
mati atau ada masalha pada jaringan yang menuju ke Router P Dinda. Jika
kita lihat properties dari Router P Dinda maka akan muncul form seperti
dibawah ini :
Dapat
kita lihat properties dari Router P Dinda servis yang ditunjukan down.
Seharusnya jika servis tersebut dalam keadaan hidup maka servis tersebut
berubah warna menjadi hijau. Nah mudah bukan ???
Selesai
sudah pengetahuan awal penggunaan aplikasi the dude network monitor
dari mikrotik. Masih banyak lagi yang bisa kita pelajari dari the dude
ini dan kita bisa mengaplikasikan untuk memantau dan mengamati jaringan
server di lingkungan kita.
Referensi :