Beberapa waktu yang lalu datang seorang teman minta bantuan untuk
membuatkan script Otomatis BackUp Database MYSQL secara Harian atau
Mingguan di komputer berbasis OS Windows.
Sempat saat itu sedikit bingung tentang cara melakukannya padahal sebenarnya hal tersebut sangatlah mudah dilakukan. Terus terang karena saat itu lagi “M” untuk bikin script akhirnya menggunakan aplikasi pihak ketiga yakni SQLyog Ultimate atau SQLyog Enterprise. Jika pingin tahu caranya maka KupasAbis.Wordpress.Com akan membahasnya dengan detil.
Langsung saja untuk melakukan BackUp database MYSQL secara otomatis dan rutin berdasarkan waktu adalah sebagai berikut:
Komputer berbasis OS Windows XP

Sempat saat itu sedikit bingung tentang cara melakukannya padahal sebenarnya hal tersebut sangatlah mudah dilakukan. Terus terang karena saat itu lagi “M” untuk bikin script akhirnya menggunakan aplikasi pihak ketiga yakni SQLyog Ultimate atau SQLyog Enterprise. Jika pingin tahu caranya maka KupasAbis.Wordpress.Com akan membahasnya dengan detil.
Langsung saja untuk melakukan BackUp database MYSQL secara otomatis dan rutin berdasarkan waktu adalah sebagai berikut:
Komputer berbasis OS Windows XP
- Pastikan komputer telah terinstal SQLYog Ultimate atau SQLYog Enterprise. Jika belum memiliki silakan download di https://www.webyog.com/. Jika ingin yang illegal silakan search sendiri (Not Recommended)
- Pada praktek detil ini ujicoba dilakukan menggunakan database MYSQL bawaannya XAMPP 1.7.4
-
Buka Aplikasi SQLYog Ultimate dan klik pada tanda silang yang telah dilingkari

Pastikan hasilnya Blank seperti ini

-
Pilih menu Powertools —> Scheduled Bakups…

-
Pilih “Start a new job” dan Klik “Next”

-
Kemudian isilah kotak dialog yang beranak panah dan akhiri dengan klik “Next”

-
Silakan pilih “Export All Object” maka semua table akan tercentang secara otomatis. Sedangkan pilihan “Export Selected Object” untuk memilih dan mencentang tabel-tabel yang dibutuhkan saka untuk di BackUp. Pada tutorial kali ini pilih “Export All Object” kemudian klik “Next”

-
Selanjutnya pilih dan isi isian kotak dialog “Export Data As Batch Script Wizard” yang tampak seperti gambar dibawah ini. Lalu akhiri dengan klik “Next”

-
Pada kotak dialog “Export Data As Batch Script Wizard” pilih atau centang seperti gambar dibawah ini

-
Pada tampilan kotak dialog dibawah ini biarkan pilihan seperti defaultnya. Atau pilihan seperti gambar dibawah ini. Akhiri dengan klik “Next”

-
Pada dialog berikutnya silakan isi sesuai dengan gambar dibawah ini. Lalu akhiri dengan klik “Next”

- Pada kotak dialog dibawah ini maka pilihan …
- “Run Immediatelly” artinya Perintah BackUp Langsung dijalankan setelah selesai konfigurasi.
- “Saving Option” adalah opsi penyimpanan file hasil backup
- “Save job file” adalah menyimpan konfigurasi ke dalam file bat
- “Save & Schedule it using windows scheduler” adalah pilihan untuk penyimpan konfigurasi BackUp dan mengkoneksikannya serta menjalankan secara otomatis menggunakan Task Schedule Windows.

-
Silakan lihat dan pahami keterangan yang ada pada gambar dibawah ini. Bila kurang jelas silakan PM atau kasih Komentar di bawah. Dan akhir dengan klik “Finish”.

-
Pada tampilan dialog selanjutnya yaitu menu tab “Task” adalah seperti gambar dibawah ini

Keterangan:
No 1 : Hilangkan centang pada pilihan “Run only if logged on” serta biarkan tercentang pada pilihan Enabled (scheduled task run at specified time)
-
Klik pada tab “Schedule” dan Klik New

Keterangan
No 1. Klik New untuk membuat jadwal back up otomatis
No 2. Pilih Daily jika back up nya harian atau pilih yang lainnya
No 3. Tentukan pukul berapa proses back up dilakukan
No 4. Silakan masukkan angka yang menunjukkan frekuensi pembackupan dilakukan dalam hitungan hari. Tiap hari = 1, tiap (pekan) atau 7 hari = 7, dll. -
Klik pada tab “Settings”

Keterangan
- Jika dicentang maka secara otomatis akan menghapus perintah Task. Silakan untuk tidak dicentang
- Jika dicentang maka perintah back up otomatis akan dihentikan setelah … jam … Minute. Silakan untuk tidak dicentang
- Perintah schedule backup akan dijalankan jika komputer kondisi idle selama … minute dan jika komputer tidak kondisi idle dalam jangka waktu yang lama maka akan dicoba hingga … minute. Silakan untuk tidak dicentang
- Silakan untuk tidak dicentang
- Perintah Task jangan dimulai jika komputer berjalan dengan daya battery. Silakan untuk tidak dicentang
- Hentikan perintah Task jika battery dalam keadaan begins. Silakan untuk tidak dicentang
- Saat komputer nyala jalankan perintah Task. Silakan dicentang
- Jika dicentang maka secara otomatis akan menghapus perintah Task. Silakan untuk tidak dicentang
- Selesai
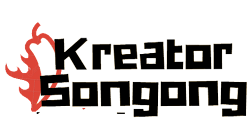







0 comments: